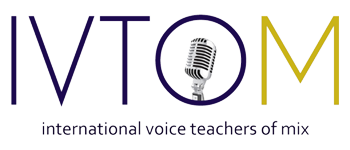Blog, blog a blog. Blog out loud! Blog out strong! Blog of good things not bad. Blog of happy not sad. Blog, blog a blog! Just blog, blog a blog! La, la la la la . . . .
These help pages are for both Full and Associate Members of IVTOM. Please refer to them for help with WordPress. If you cannot find the help you need, please send us your question on the Contact Form Thank you. -AD-MIN
Jump to:
Page 2, Video Tutorials for WordPress
Page 3, Audio Tutorials for WordPress
Page 4, Web Writing and Publishing
Page 5, Using HTML Tables on IVTOM
As music lovers, you’ll be interested to learn that WordPress is inspired by jazz musicians. Every code version since 1.0 has been named for such notable Jazz giants as Miles Davis, Charles Mingus, Duke Ellington, Ella Fitzgerald, and John Coltrane.
IVTOM WordPress Administration Panel
WordPress calls it the Dashboard and it’s the behind-the-scenes workplace where you will create your content which will appear on the Blog. This video tutorial from WP101.com gives you a good overview of the Dashboard. Only the Admins see everything, so don’t worry about features you might not see on your Dashboard.
An Overview of the Editor
Title and Permalink
The title you enter will display as the post’s title on IVTOM’s blog, and will determine the URL for the post’s Permalink. For example, a post with the title of “This is a new post” will have a Permalink like:
https://ivtom.org/this-is-a-new-post
The Permalink URL will be generated from the Title that you enter. If you’d like to change the Permalink (to make it shorter, for instance), click the Edit link next to the Permalink URL. The Permalink should only contain letters, numbers, and/or dashes. After updating the Permalink, click Save.
For better search results, it is a good idea to edit the Permalink, removing unnecessary or unsearchable words. In the example above, the Permalink would be shortened to https://ivtom.org/new-post.
Changing the Permalink changes the location of your post. Therefore, we recommend changing the Permalink only when the post is created.
Text Box
The text box is where you will type the content of your post or page. The Rich Text editor will allow you to add formatting to your text, such as font size, bold, italic, font colors, and so on. You may need to click on the icon that has the little squares to open the ‘The Kitchen Sink,’ which includes additional tools. (To toggle on and off, use Alt+Shift+Z.) The HTML editor will allow direct edits to the HTML of the post.
Discussion
If you want to allow Comments on your post or page, put a checkmark on the Discussion panel which is located by default below the text box.
Allow comments.
Allow trackbacks and pingbacks on this page.
When comments for a post are Closed, existing comments to the post will still be visible on the blog but the post will not accept new comments.
Trackbacks and Pingbacks don’t apply to IVTOM’s private blog.
Categories
Select Categories for the post by placing checks in the boxes next to each Category name. You can select as many Categories from the list as you wish. IVTOM uses specific Post Categories to identify Member content. For example, if your post is about practicing vocal techniques, you could use the Vocal Exercises category. Members can find all the questions by searching that category, or simply by clinking the category on your published post.
The default Category is Voice. If you do not select a Category, your post will be published under Voice.
Keyword Tags
Keywords
The Keywords can be used to include descriptive words about your posts. These keywords are for search purposes, so keep them short and tailored to the post you have written.
If the keywords field is blank, the system will not publish any keywords in the <meta name=”keywords”> field.
Excerpt
The Excerpt field can be used to generate a short summary of your blog post. If you do not write an excerpt yourself, one will be generated automatically from the first 100 words of the post or the number of words set for Auto-Generated Excerpt.
Publish tools
Big Blue Publish Button
Publishes your post immediately, using the current time/date and the time zone set by Admin. Hit this button if you have finished your post, proofread it for errors, and uploaded any pertinent media files. NOTE: some Members may not self-publish; their posts may be saved as Draft or Pending Review.
Save Draft
Saves your post in the database, but does not publish it to IVTOM’s blog. This is useful for periodically saving your work when composing a long article, or to save your post for editing at a later date or time.
Preview
At any time while you are creating a post, you can see how it looks in your browser. Click on the Preview button next to Save Draft, or the Preview link at the top of the Edit page.
TIP: Most modern browsers have tabbed windows. Right click on Preview and choose “Open link in new tab.” You can then see your post, while keeping the Editor open in the current tab. You can switch back and forth to see your work in one tab and work on it in the other. Refresh your browser to see the changes.
Visibility
The options here are Public, Private, or Password protected.
Publish immediately
Using the Edit button here allows you to post to IVTOM automatically at a specific date and time in the future. Choose the date and time on the calendar that automatically appears.
Simply select or manually type the desired date, and manually type in the time, and click OK. The Publish button will change to Schedule to indicate the post is scheduled to be published, but will not appear on the Front Page until the set date and time.
continue to Page 2, Video Tutorials for WordPress….